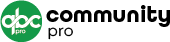QuickBooks Error 6143: Company Issue Files. Here’s How To Fix It!
Experts help to Fix Error message 6143!
If you are seeing Error 6143 in your QuickBooks Desktop, chances are that it is happening because of some malfunction in your company files. Something else that could also have prompted it could be the corrupted system files or incomplete/damaged QuickBooks installation. However, some deleted or corrupted entries in the windows registry could have also triggered the error 6143 to show up.
We will go into great detail about the Fix Error message 6143 function in this post, including its restrictions and its operation.
Table of Contents
Let’s look at some solutions to use to get rid of the Error 6143:
Solution 1: By Configuring Antivirus Software and Firewall Ports
Solution 2: By Terminating All QuickBooks Processes
Solution 3: By Opening the Company File Locally
Conclusion

Let’s look at some solutions to use to get rid of the Error 6143:
Error 6143 is often associated with QuickBooks, and it typically indicates a problem with the company file. Here are some solutions you can try to resolve QuickBooks Error 6143:
Solution 1: By Configuring Antivirus Software and Firewall Ports
What’s happening here is fairly simple. Your antivirus and firewall programs are blocking the access to some specific QuickBooks programs or files thus, prompting the error 6143.
Let’s look at the steps needed to fix this:
Step 1: Try turning off your antivirus and firewall programs and try to access QuickBooks again.
Step 2: You can also try to configure the firewall ports and set up an exception for the QuickBooks program.
Step 3: If after doing this, the error still lingers, jump to the next method
Read More:- QuickBooks Scheduled Backup Not Working
Solution 2: By Terminating All QuickBooks Processes
This is one of the most viable methods out there to resolve Error 6143 in QuickBooks. The steps to be followed are as follows:
Step 1: Make sure to log in as an administrator
Step 2: Next, press down the Ctrl+shift+esc keys that will prompt the task manager
Step 3: Now, select the ‘User’ tab to show all the processes for all the users
Step 4: Lastly, close all the QuickBooks-related tasks by clicking on the ‘End Task’ option for all of them one by one
Step 5: If the error still shows up, jump to the next solution
Solution 3: By Opening the Company File Locally
What this method will do is it will allow you to inspect any lingering issues with the location of your file. If the file for some reason does not open up even after changing its location, there is a chance that the file is indeed damaged.
The steps to take to open the company file locally are elaborated as below:
Step 1: Firstly, open the folder where the company file is located
Step 2: Then, search for the file that has an extension of QB
Step 3: Once you have successfully located the file, right-click on it
Step 4: Next, select ‘Copy’ and move over to the desktop
Step 5: Now, right-click and select ‘Paste’ while holding down the Ctrl key
Step 6: Now that you have successfully copied the file to your desktop, proceed to open your QuickBooks
Step 7: Next, you need to move to the ‘No Company Open’ window
Step 8: Also, make sure to choose ‘Open or Restore and Existing Company’
Step 9: Lastly, close all QuickBook processes
Do not feel disheartened if these solutions do not help fix the error. You can just go ahead and dial us up! We will be more than happy to assist you with this and all the other errors you may ever encounter.
Recommend to Read:- Different methods to reprint W2 in QuickBooks